Pasti sudah tidak asing lagi apa itu XAMPP bagi teman-teman yang terjun di dunia komputer khususnya yang suka hosting, web developer, programer yang selalu dugem alias duduk gembira di depan komputer. Tutorial ini sengaja dibuat untuk referensi saya dan untuk teman-teman yang masih baru belajar (seperti saya).Sekarang apa itu XAMPP? XAMPP kalo dibahas huruf per huruf adalah X (yang berarti cross, cross platform), A (yang berarti Apache HTTP server), M (yang berarti MySQL), P (yang berarti PHP), dan P yang terakhir (yang berarti Perl). Kalo di istilahkan XAMPP adalah suatu installer web server yang berisi Apache HTTP dan MySQL dan mendukung program PHP dan Perl. Kurang lebihnya seperti itu.Saya menggunakan XAMPP karena lebih mudah cara instalasi. Dan saya menulis postingan ini karena pada saat ini saya mencoba wordpress yang saya instal di komputer saya. Jadi sebelum instal wordpress di komputer harus instal XAMPP yang sudah berisikan paket untuk web server.Mari kita langsung saja sesuai judul pada postingan ini. Sebaiknya kalo teman-teman belum punya installernya maka dapatkan installer XAMPP terlebih dahulu dengan cara pinjem CD atau meminta pada teman yang punya, rampok atau memeras tidak saya rekomendasikan. Hohoho… Atau kalo teman anda tidak punya silahkan download saja. Nih linknya http://sourceforge.net/project/showfiles.php?group_id=61776. Silahkan sesuaikan dengan sistem operasi yang teman-teman gunakan.
Kalo sudah di download jalankan programnya. Cukup mudah. Kalo masih tidak bisa lihat petunjuk berikut ini. Pada tutorial ini saya menggunakan sistem operasi Windows XP dan XAMPP versi 155.1. Setelah program installer dijalankan maka akan tampak seperti gambar di bawah ini.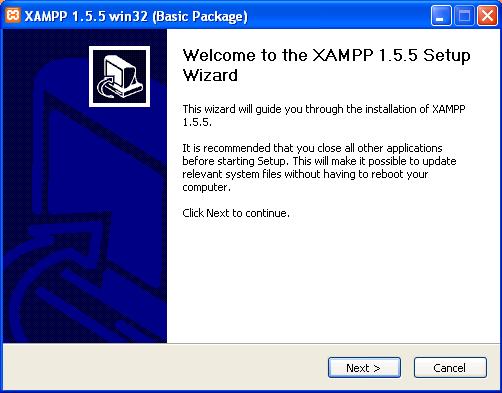 2. Kemudian klik tombol “Next”. Dan akan tampil seperti gambar di bawah ini.
2. Kemudian klik tombol “Next”. Dan akan tampil seperti gambar di bawah ini.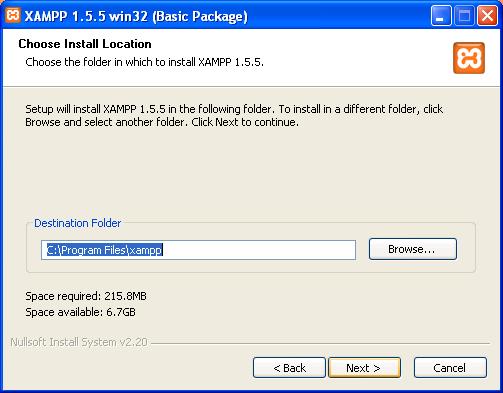 3. Klik tombol “Next”. Saya rekomendasikan jangan ubah “Destination folder”.4. Berikan tanda check pada check box seperti yang terlihat pada gambar di bawah.
3. Klik tombol “Next”. Saya rekomendasikan jangan ubah “Destination folder”.4. Berikan tanda check pada check box seperti yang terlihat pada gambar di bawah.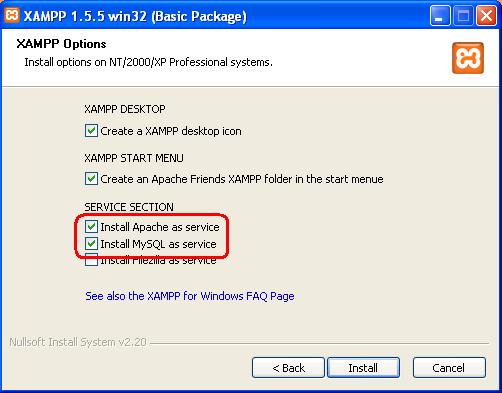 5. Klik tombol “Install”.6. Jika sudah terinstal dengan baik maka akan nampak aplikasi windows seperti pada gambar di bawah ini.
5. Klik tombol “Install”.6. Jika sudah terinstal dengan baik maka akan nampak aplikasi windows seperti pada gambar di bawah ini.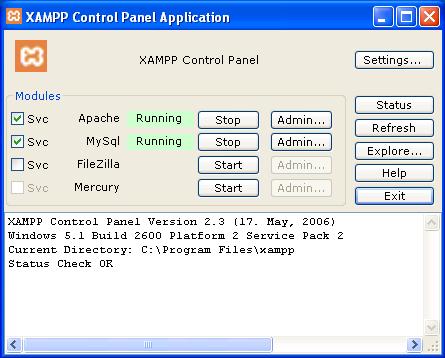 7. Sekarang jalankan browser anda pada firefox atau ie. Ketikkan url http://localhost/. Kemudian pilih bahasa yang anda bisa. Maka akan tampak seperti gambar di bawah.
7. Sekarang jalankan browser anda pada firefox atau ie. Ketikkan url http://localhost/. Kemudian pilih bahasa yang anda bisa. Maka akan tampak seperti gambar di bawah.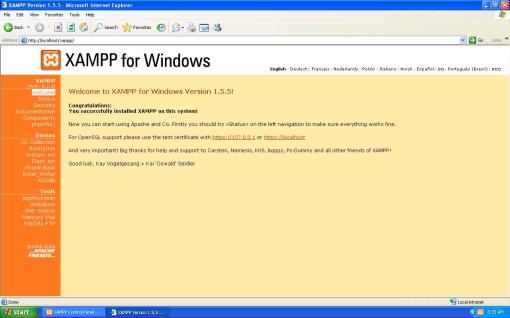 Sebenarnya masih banyak lagi yang harus dilakukan setelah instalasi web server ini. Berhubung judulnya instalasi XAMPP maka saya cuma memberikan cara instalasinya saja. Jadi tunggu saja kisah selanjutnya. Hohoho… Semoga bermanfaat.sumber: LIHAT DISINI
Sebenarnya masih banyak lagi yang harus dilakukan setelah instalasi web server ini. Berhubung judulnya instalasi XAMPP maka saya cuma memberikan cara instalasinya saja. Jadi tunggu saja kisah selanjutnya. Hohoho… Semoga bermanfaat.sumber: LIHAT DISINI
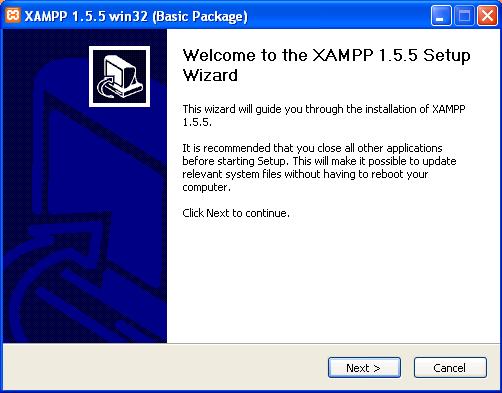
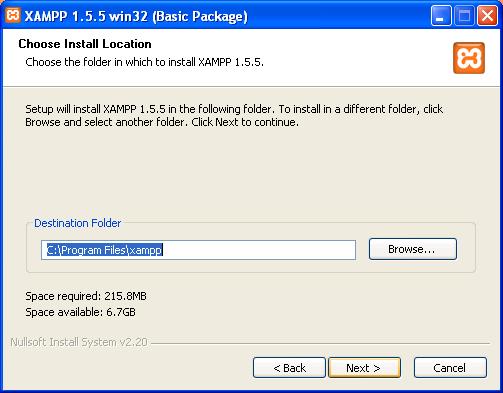
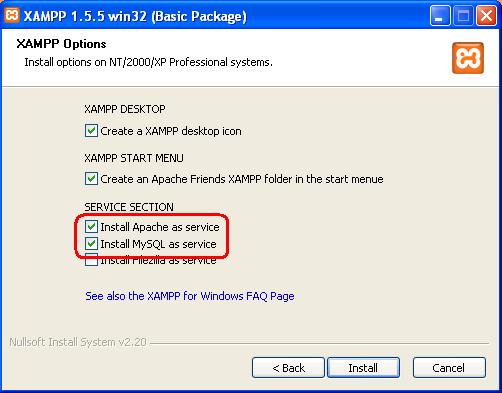
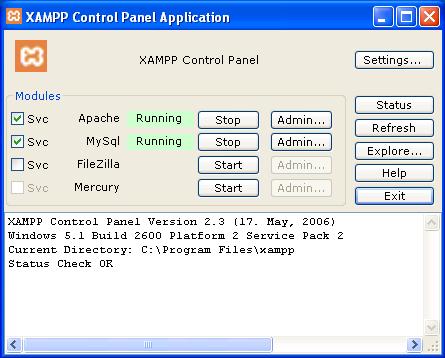
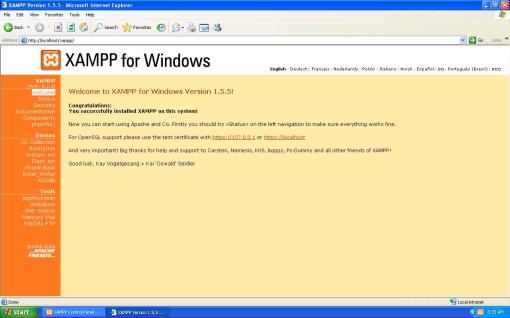




0 komentar:
Posting Komentar